This article provides further information on the critical configurations that need to be done during the early stages of onboarding with Intellischool.
⚠️ If you don't see the 'Settings' button when accessing your school's dashboards, this may be because you haven't been granted the appropriate permissions. Contact your school's dashboard administrator to modify these permissions, or reach out via help@intellischool.co.
Schoolbox schools should get in touch with their Schoolbox SEM.
🔏 Users and Permissions
We've written a dedicated article on curating both individual user permissions and permission sets - click here to read more.👥 Role Management
Information about your school's staff roles is mapped directly from your school's student information system (SIS). It's important to keep this 'Role management' section up-to-date to ensure the appropriate staff members have the necessary permissions to view and manage dashboards, and also to ensure that security over sensitive data is maintained.
The most critical aspect of this configuration is mapping your 'School-based titles' to 'Intellischool titles'.
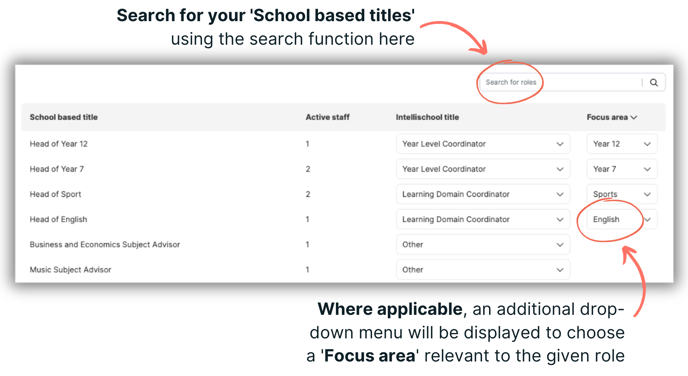
Here's a quick run-down of each column in the Role management page:
- School-based title
The roles listed in this column have been mapped directly from your school's LMS/SIS. If there are some roles in this column that don't look quite right to you, touch base with your school's IT coordinator to ensure these are set up correctly in your LMS/SIS - you may find that there are some that need removing. - Active staff
This specifies the current number of staff members that have been allocated to this particular title and associated Intellischool role. - Intellischool title
The options in the drop-down menu in this column are our Intellischool system-based roles. Choose the option from the drop-down menu that best matches your school-defined role. - Focus area
Not every staff role will have an associated focus area, which means you may not see a drop-down menu. Where there is an associated scope, you'll see a drop-down menu where you can make your choice of scope appropriate to the given role.
🗄️ Data Management
Data sources
This section allows you to manage the configuration of data sources that are used within Intellischool Analytics, including those that are synced automatically and manually. The data sources you've selected as part of your subscription to Intellischool will be enabled and display a blue 'Sync' button.
- The manual tab allows you to manage all data sources that can be synced manually upon request.
- ACER, Allwell, ICAS, MOI etc.
Many of our data sources allow you to add your credentials directly into Intellischool so that we can fetch the data on your behalf. The data sources listed above are some of our most popular that fall into this category, which we refer to as a Manual sync.- Ensure that you've tested your credentials for their currency before entering them into Intellischool.
- For ACER, you'll also need your ACER OARS URL.
- ACER, Allwell, ICAS, MOI etc.
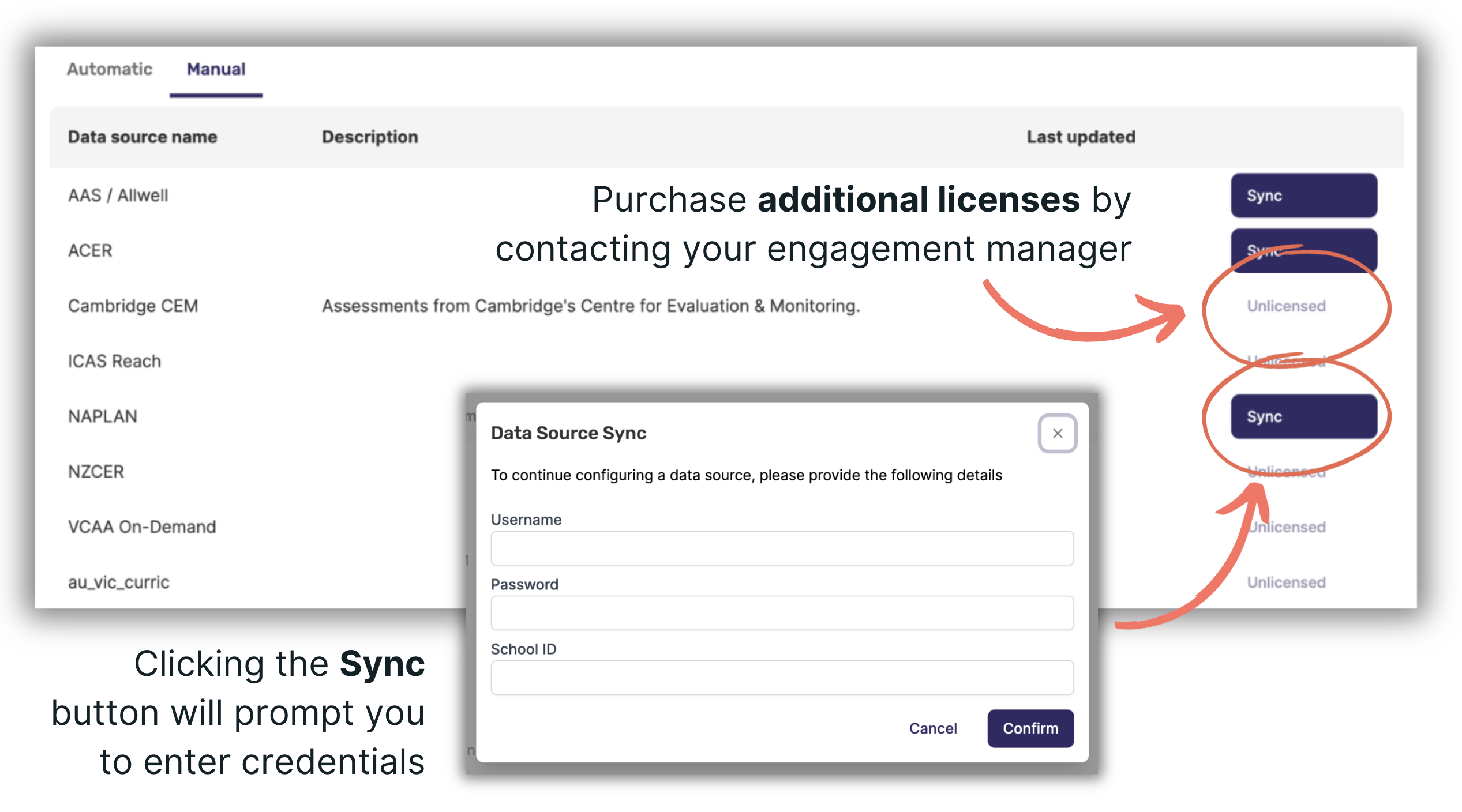
-
File upload
External results such as NAPLAN, ACER, MAP etc. can be synced into Intellischool in a number of ways - each specific to the data source. For our Australian schools seeking to sync NAPLAN results, here are a couple of detailed articles you can read:
-
Uploading NAPLAN for years 2023 onwards for Vic, SA, WA, QLD schools
- DIBELS, DRA, MAP, Essential Assessment, Fountas & Pinnell etc. are also synced into Intellischool via File upload and each has specific requirements for the structure of the CSV.
- During the first sync, you'll be supplied with a CSV template to assist you in structuring these data files so that syncing them is simple.
- Finally, you may need to map your newly uploaded assessments to Learning Domains, as pictured below. This is done in the External results section of Data Management, in Settings.
-
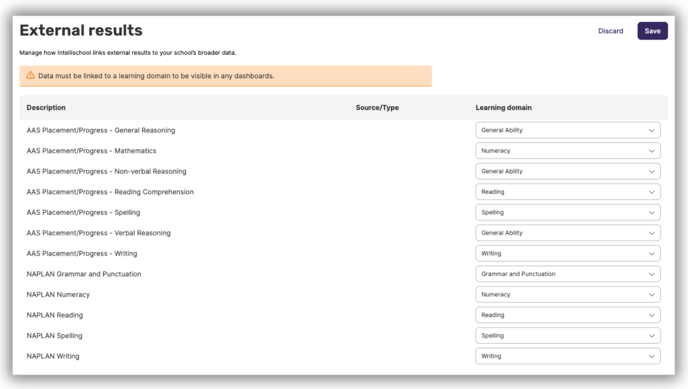
-
Source code mapping
⚠️ Mapped values are applied during the data synchronisation process. Any changes made in the 'Source code mapping' area will not be reflected until the next data synchronisation occurs.
This tool is used to configure how Intellischool Analytics should interpret different codes configured in your school's systems, including your SIS and LMS. Take care when making changes, as changes will be applied to all historical and current data.
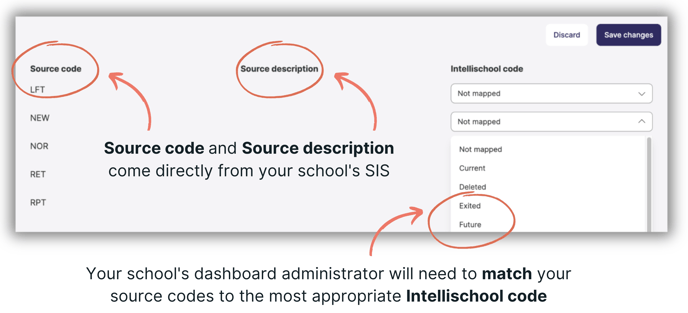
-
Presentation scales
To ensure we match the way we present academic results to the way they're reported in your school, we can apply presentation scales (descriptive/categoric scales) to performance data. Whether it's VCE, GPA, IB or a standards-based scale, so long as we have raw, or normalised values, you can have them present in the scale of your choosing. There are some critical requirements for using presentation scales:
- We need to convert a grade from the source to a percentage. We do this if the grade comes with a mark (raw or /100) from the source. If this is not the case, please contact either help@intellischool.co or your Schoolbox SEM.
- You'll need to know the min and max range for each point in the scale. For example, you'll need to define the min and max score (as a percentage) for, "A" and "B" etc.
- Finally, and most importantly, the Intellischool presentation scale must be linked to scales in your source system (your LMS or you SIS) to ensure that every assessment that uses that source scale will also use Intellischool's presentation scale.
With these requirements out of the way, you can build your scale by adding the grade you'd like to see in the left column and the min/max in the middle and right. You can add as many rows as you need. A few tips:
- The max of the previous row will always be the min of the following row
- Two rows cannot share a min-max
- In most cases, picking your source scale by clicking 'Select source scale' will auto-populate this table using the same min-max ranges for each descriptive grade.

You can create as many scales as matches the Learning and Teaching at your school. It's not uncommon for schools to have between three and five presentation scales across their sub-schools. Students move into different curriculum and it's important to have the grades used internally and with parents are accurately reflected across that student's educational history. A common example being PYP to MYP to HSC or DP.
⚙️ Customisation
There are many ways to modify the Intellischool experience, but for the purposes of this article—seamless onboarding—we'll only focus on Achievement category configurations.
-
Achievement category configurations
Potentially the most important configuration of the lot, particularly if you have achievement data coming in from multiple data sources. In this section, you decide which achievement result categories should contribute to the end-of-semester result and which achievement categories should not. You can also select achievement categories that should appear on the Tasks, Achievement, Moderation and Cohort (class) Indicators pages. They don't have to contribute to the end-of-semester result.
For example, the end-of-semester result may come from Synergetic, but summative assessments, formative tasks and learner habits could come from Schoolbox. The former will be used to show the student's final result for a subject, and the latter achievement categories are evidence of the preparatory work.

Important things to remember when selecting your achievement categories:
- Schoolbox schools selecting "Use source weightings when available" must ensure that weightings are used consistently; assessments without weightings may be ignored.
- Do not include additional achievement categories in the calculation if there is already an end-of-semester result. A dedicated end-of-semester result takes into account all of the assessments through the semester, so adding additional categories may double up and warp the result.
- Categorisation and naming of categories for achievement results in your source systems becomes really important for ensuring you're selecting the right assessment results to display. If you're choosing to use something like Synergetic, TASS, Accelerus, iSAMS etc. to be the source of a end-of-semester subject grade, we'll need to confirm a few things with you:
- Which achievement category is to be used?
- What value should we expect?
- Will it be a raw score with the maximum achievable, i.e. 7/10?
- Will it be a percentage, i.e. 16?
- Is it a descriptive grade, like A+ or 'Demonstrated'?
- Finally, for descriptive grades, we need further information against the achievement category:
- all of the values in the scale
- the order or the values in the scale
- the max percentage equivalent for each key in the scale, i.e. A = 95, B+ = 89 etc.
- One last consideration is how far historically to pull this data in. It is always the case, that there are changes in the way reporting is done over time. You'll need to weigh up the work involved in guaranteeing consistent values and scale grade to percentage conversions against the longevity of the data you wish to see.
🤔 Need further support?
We're ready to help anytime. Reach out at help@intellischool.co.
