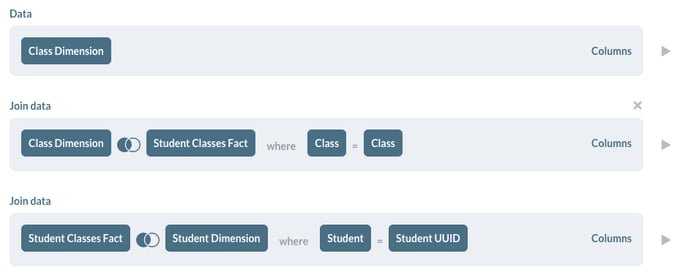Creator Console permite a los usuarios hacer preguntas más avanzadas sobre sus datos con el editor de notas.
Si tiene una pregunta que es un poco más compleja que una simple pregunta, puede crear una pregunta personalizada utilizando el editor de bloc de notas. Puede acceder a él haciendo clic en el botón Pregunta en la barra de navegación y seleccionando Pregunta personalizada. Si comenzó con una pregunta simple o una pregunta guardada, puede volver al editor de bloc de notas personalizado haciendo clic en el icono en la esquina superior derecha de la pantalla.
Las partes del editor de notas
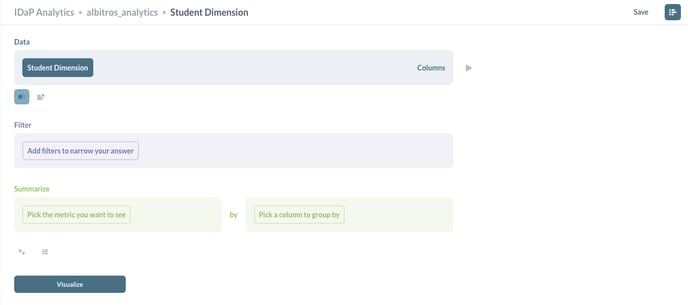
El cuaderno se compone de una secuencia de pasos individuales. Debajo de cada paso, verá botones para agregar más pasos después del actual. A la derecha de cada paso hay un botón de vista previa que muestra las primeras 10 líneas de los resultados de su pregunta hasta ese paso.
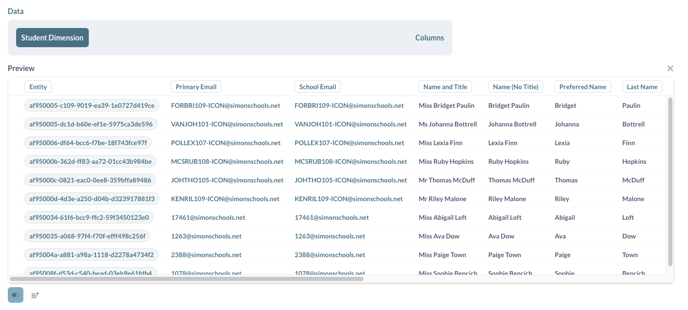
Elección de sus datos iniciales
Este primer paso es obligatorio y es donde elige los datos en los que desea basar su pregunta. En la mayoría de los casos, elegirá una de las tablas en IDaP, pero también puede elegir el resultado de una pregunta previamente guardada como punto de partida para su nueva pregunta.
Lo que esto significa en la práctica es que puede hacer cosas como usar consultas SQL complejas para crear nuevas tablas que se pueden usar como datos iniciales en una pregunta, como cualquier otra tabla en su base de datos.
Puede utilizar la mayoría de las preguntas guardadas como datos de origen siempre que tenga permiso para ver esa pregunta. Incluso puede usar preguntas que se hayan guardado como un gráfico en lugar de una tabla.
Hay algunos tipos de preguntas guardadas que no se pueden utilizar como datos de origen:
- preguntas que usan suma acumulativa o agregaciones de recuento acumulativo
- preguntas con columnas con el mismo nombre o algo similar, como Count y Count 2
Filtros
.png?width=688&height=478&name=image-png-Mar-14-2021-11-14-06-57-AM%20(1).png)
Al agregar un paso de filtro, puede seleccionar una o más columnas para filtrar. Dependiendo del tipo de columna que elija, tendrá diferentes opciones, como un calendario para las columnas de fecha.
Puede agregar pasos de filtro posteriores después de cada paso de resumen. Esto le permite hacer cosas como sumar contando filas por mes y luego agregar un filtro en la columna de conteo para incluir solo filas donde el conteo es mayor que 100 (esto es básicamente como una cláusula HAVING de SQL).
Filtrar expresiones e incluir ORs en los filtros
Si tiene un filtro más complejo que está tratando de expresar, puede elegir "Expresión personalizada" en el menú Agregar filtro para crear una expresión de filtro. Puede utilizar operadores de comparación como mayor que (>) o menor que (<), así como funciones similares a las de una hoja de cálculo.

Agregar un paso de resumen le permite elegir cómo agregar los datos del paso anterior. Puede elegir una o más métricas y, opcionalmente, agrupar esas métricas por una o más columnas. Al elegir sus métricas, puede elegir funciones básicas como suma, promedio y recuento; o puede elegir una métrica común que haya definido un administrador; o puede crear una expresión personalizada escribiendo una fórmula.
Si resume y agrega una agrupación, puede resumir nuevamente. También puede agregar pasos para filtrar y / o unirse a ellos. Por ejemplo, su primer paso de resumen podría ser obtener el recuento de pedidos por mes, y luego podría agregar un segundo paso de resumen para obtener el promedio mensual total del pedido seleccionando la columna Promedio de ... su recuento.
Expresiones personalizadas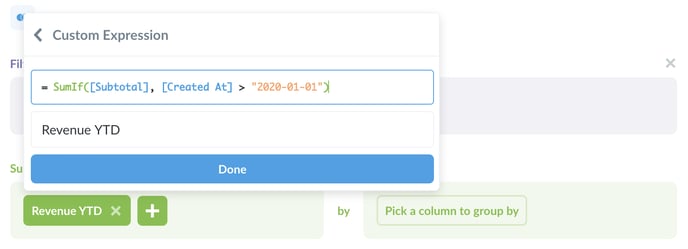
Las expresiones personalizadas le permiten usar funciones similares a hojas de cálculo y aritmética simple dentro o entre funciones agregadas. Por ejemplo, podrías hacer
Average(sqrt[FieldX]) + Sum([FieldY])
o
Max(floor([FieldX] - [FieldY]))
Donde FieldX y FieldY son campos en la tabla seleccionada actualmente.
Creando columnas personalizadas
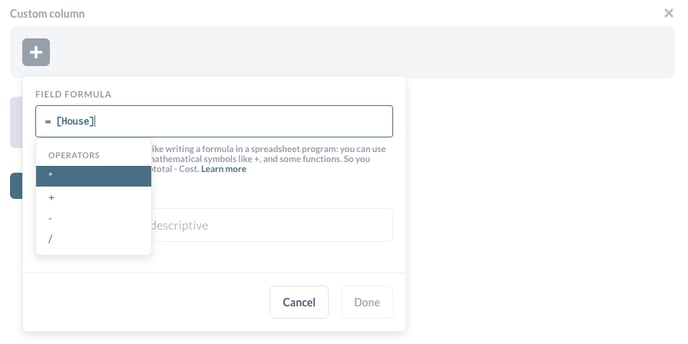
Las columnas personalizadas son útiles cuando necesita crear una nueva columna basada en un cálculo, como restar el valor de una columna de otra o extraer una parte de una columna de texto existente. Tenga en cuenta que las columnas que agrega a una pregunta personalizada no se agregan permanentemente a su tabla; solo estarán presentes en la pregunta dada.
Puede utilizar los siguientes operadores matemáticos en sus fórmulas: +, -, * (multiplicación) y / (división), junto con una serie de funciones similares a las de una hoja de cálculo. También puede utilizar paréntesis para aclarar el orden de las operaciones.
Clasificación de resultados

El paso de clasificación le permite elegir una o más columnas por las que ordenar sus resultados. Para cada columna elegida, también puede elegir si desea ordenar en orden ascendente o descendente; simplemente haga clic en la flecha para cambiar de ascendente (flecha hacia arriba) a descendente (flecha hacia abajo).
Establecer un límite de línea
El paso de límite de filas le permite limitar la cantidad de filas que desea de los resultados anteriores. Cuando se usa junto con la clasificación, esto puede permitirle hacer cosas como crear una lista de los 10 principales, primero clasificando por una de las columnas en su resultado y luego agregando un límite de fila de 10. A diferencia de otros pasos, el paso de límite de línea solo puede agregarse al final de su pregunta.
Uniendo datos

Puede unir datos para combinar sus datos actuales con otra tabla, o incluso con una pregunta guardada.
Después de hacer clic en el botón Unir datos para agregar un paso de unión, deberá elegir los datos a los que desea unirse.
A continuación, deberá elegir las columnas en las que desea fusionarse. Esto significa que elige una columna de la primera tabla y una columna de la segunda tabla, y la combinación unirá filas donde el valor de la primera columna es igual al valor de la segunda columna. Un ejemplo muy común es unirse en una columna de ID en cada tabla, por lo que si elige una tabla para unirse donde hay una relación de clave externa entre las tablas, la consola del creador elegirá automáticamente esas columnas de ID correspondientes por usted. Al final de su paso de unión, hay un botón Columnas en el que puede hacer clic para elegir qué columnas desea incluir de los datos combinados.
De forma predeterminada, la consola hará una unión externa izquierda, pero puede hacer clic en el icono del diagrama de Venn para seleccionar un tipo de unión diferente. No todas las bases de datos admiten todos los tipos de combinaciones, por lo que la consola solo mostrará las opciones que sean compatibles con la base de datos que está utilizando.
Estos son los tipos básicos de combinaciones:
- Left Outer Join: seleccione todos los registros de la Tabla A, junto con los registros de la Tabla B que cumplan con la condición de unión, si corresponde.
- Right Outer Join: seleccione todos los registros de la Tabla B, junto con los registros de la Tabla A que cumplan con la condición de combinación, si corresponde.
- Inner Join: seleccione solo los registros de la Tabla A y B donde se cumpla la condición de combinación.
- Full Outer Join: seleccione todos los registros de ambas tablas, se cumpla o no la condición de combinación.
Un ejemplo de Left Outer Join: si la Tabla A es Clases de estudiantes y la Tabla B es Clases, cuando realiza una combinación externa izquierda, sus resultados serán una lista completa de cada una de las clases en las que está inscrito cada estudiante y cada El registro La línea también mostrará las columnas de clase para ese registro. Dado que un solo estudiante puede estar en varias clases, la información de inscripción de un estudiante determinado se puede repetir muchas veces para diferentes líneas de clase. Si no hay una clase que coincida con el registro de una clase determinada, se mostrará la información de registro de la clase, pero las columnas de la clase solo estarán en blanco para esa fila.
Varias etapas de uniones
En muchos casos, puede tener tablas A, B y C, donde A y B tienen una conexión y B y C tienen una conexión, pero A y C no. Si desea unir A a B a C, todo lo que tiene que hacer es agregar varios pasos de unión. Haga clic en Unir datos, unir la tabla A a la tabla B, luego haga clic en el paso Unir datos debajo del bloque de unión completo para agregar un segundo paso de unión y unir los resultados de su última unión a la tabla C.