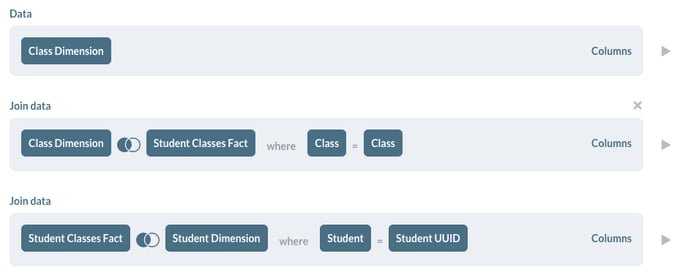O Creator Console permite que os usuários façam perguntas mais avançadas sobre seus dados com o editor de notas.
Se você tem uma pergunta um pouco mais complexa do que uma simples pergunta, pode criar uma pergunta personalizada usando o editor de bloco de notas. Você pode acessá-la clicando no botão Pergunta na barra de navegação e selecionando Pergunta personalizada. Se você começou com uma pergunta simples ou uma pergunta salva, pode voltar ao editor de bloco de notas personalizado clicando no ícone no canto superior direito da tela.
As partes do editor de notas
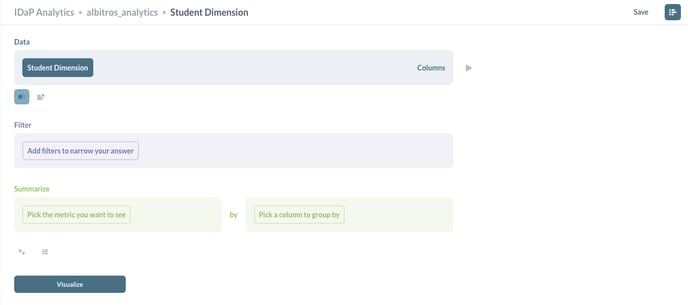
O bloco de notas é composto por uma sequência de etapas individuais. Abaixo de cada etapa, você verá botões para adicionar mais etapas após a atual. À direita de cada etapa, há um botão de visualização que mostra as primeiras 10 linhas dos resultados de sua pergunta até aquela etapa.
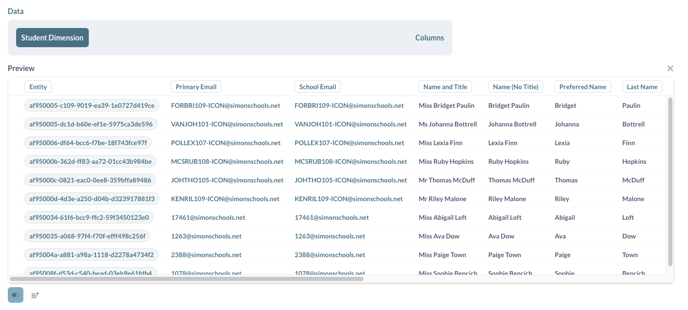
Escolhendo seus dados iniciais
Esta primeira etapa é necessária e é onde você escolhe os dados nos quais deseja basear sua pergunta. Na maioria dos casos, você escolherá uma das tabelas no IDaP, mas também pode escolher o resultado de uma pergunta salva anteriormente como ponto de partida para sua nova pergunta.O que isso significa na prática é que você pode fazer coisas como usar consultas SQL complexas para criar novas tabelas que podem ser usadas como dados iniciais em uma questão, assim como qualquer outra tabela em seu banco de dados.
Você pode usar a maioria das perguntas salvas como dados de origem, desde que tenha permissão para ver essa pergunta. Você pode até usar perguntas que foram salvas como um gráfico em vez de uma tabela.
Existem alguns tipos de perguntas salvas que não podem ser usadas como dados de origem:
- perguntas que usam agregações de soma cumulativa ou contagem cumulativa
- perguntas com colunas com o mesmo nome ou algo semelhante, como Contagem e Contagem 2
Filtrando
.png?width=688&height=478&name=image-png-Mar-14-2021-11-14-06-57-AM%20(1).png)
Ao adicionar uma etapa de filtro, você pode selecionar uma ou mais colunas para filtrar. Dependendo do tipo de coluna que você escolher, você terá diferentes opções, como um calendário para colunas de data.
Você pode adicionar etapas de filtro subsequentes após cada etapa de Resumir. Isso permite que você faça coisas como resumir pela contagem de linhas por mês e, em seguida, adicionar um filtro na coluna de contagem para incluir apenas as linhas em que a contagem seja maior que 100. (Isso é basicamente como uma cláusula SQL HAVING.)
Expressões de filtros e incluindo ORs nos filtros
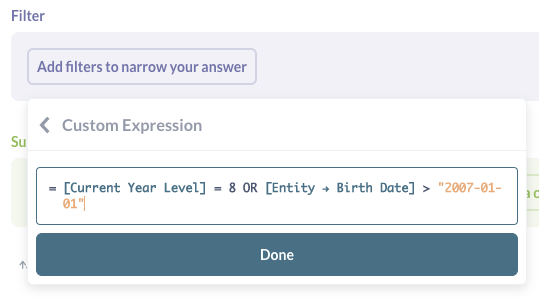
Se você tem um filtro mais complexo que está tentando expressar, pode escolher "Expressão personalizada" no menu adicionar filtro para criar uma expressão de filtro. Você pode usar operadores de comparação como maior que (>) ou menor que (<), bem como funções semelhantes a planilhas.

Adicionar uma etapa de resumo permite escolher como agregar os dados da etapa anterior. Você pode escolher uma ou mais métricas e, opcionalmente, agrupar essas métricas por uma ou mais colunas. Ao escolher suas métricas, você pode escolher funções básicas como soma, média e contagem; ou você pode escolher uma métrica comum que um administrador definiu; ou você pode criar uma expressão personalizada escrevendo uma fórmula.
Se você resumir e adicionar um agrupamento, poderá resumir novamente. Você também pode adicionar etapas para filtrar e/ou juntar-se entre elas. Por exemplo, sua primeira etapa de resumo poderia ser obter a contagem de pedidos por mês e, em seguida, você poderia adicionar uma segunda etapa de resumo para obter a média mensal total do pedido selecionando a coluna Média de ... sua contagem.
Expressões customizadas
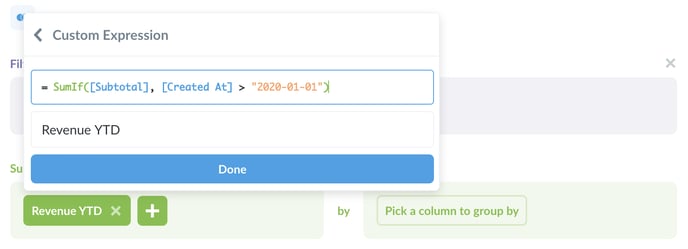
As expressões personalizadas permitem que você use funções semelhantes a planilhas e aritmética simples dentro ou entre as funções de agregação. Por exemplo, você poderia fazer
Average(sqrt[FieldX]) + Sum([FieldY])
ou
Max(floor([FieldX] - [FieldY]))
Onde FieldX e FieldY são campos na tabela atualmente selecionada.
Criando colunas customizadas
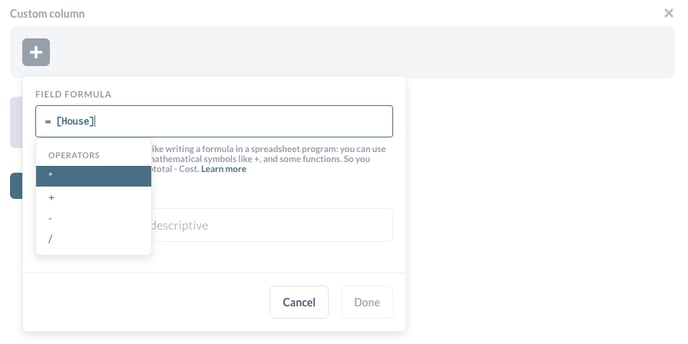
As colunas personalizadas são úteis quando você precisa criar uma nova coluna com base em um cálculo, como subtrair o valor de uma coluna de outra ou extrair uma parte de uma coluna de texto existente. Observe que as colunas que você adiciona em uma pergunta personalizada não são adicionadas permanentemente à sua tabela; eles estarão presentes apenas na pergunta dada.
Você pode usar os seguintes operadores matemáticos em suas fórmulas: +, -, * (multiplicação) e / (divisão), junto com uma série de funções semelhantes a planilhas. Você também pode usar parênteses para esclarecer a ordem das operações.
Classificando resultados

A etapa de classificação permite que você escolha uma ou mais colunas pelas quais classificar seus resultados. Para cada coluna escolhida, você também pode escolher se deseja classificar em ordem crescente ou decrescente; basta clicar na seta para mudar de ascendente (seta para cima) para descendente (seta para baixo).
Definindo um limite de linha
A etapa de limite de linha permite limitar quantas linhas você deseja dos resultados anteriores. Quando usado em conjunto com a classificação, isso pode permitir que você faça coisas como criar uma lista dos 10 primeiros, primeiro classificando por uma das colunas em seu resultado e, em seguida, adicionando um limite de linha de 10. Ao contrário de outras etapas, a etapa de limite de linha pode só ser adicionado no final da sua pergunta.
Juntando dados

Você pode juntar dados para combinar seus dados atuais com outra tabela, ou até mesmo com uma pergunta salva.
Depois de clicar no botão Join Data para adicionar uma etapa de junção, você precisará escolher os dados que deseja juntar.
Em seguida, você precisará escolher as colunas nas quais deseja unir. Isso significa que você escolhe uma coluna da primeira tabela e uma coluna da segunda tabela, e a junção unirá as linhas onde o valor da primeira coluna for igual ao valor da segunda coluna. Um exemplo muito comum é unir em uma coluna de ID em cada tabela, então se você escolheu uma tabela para unir onde há um relacionamento de chave estrangeira entre as tabelas, o console do criador escolherá automaticamente essas colunas de ID correspondentes para você. No final da sua etapa de junção, há um botão Colunas no qual você pode clicar para escolher quais colunas deseja incluir a partir dos dados combinados.
Por padrão, o console fará uma junção externa à esquerda, mas você pode clicar no ícone do diagrama de Venn para selecionar um tipo diferente de junção. Nem todos os bancos de dados oferecem suporte a todos os tipos de junções, então o console exibirá apenas as opções compatíveis com o banco de dados que você está usando.
Aqui estão os tipos básicos de junções:
- Left outer join: selecione todos os registros da Tabela A, junto com os registros da Tabela B que atendem à condição de junção, se houver.
- Right outer join: selecione todos os registros da Tabela B, junto com os registros da Tabela A que atendem à condição de junção, se houver.
- Inner join: selecione apenas os registros da Tabela A e B onde a condição de junção é atendida.
- Full outer join: selecione todos os registros de ambas as tabelas, quer a condição de junção seja atendida ou não.
Um exemplo de left outer join: Se a Tabela A for Classes de Alunos e a Tabela B for Classes, quando você fizer uma junção externa esquerda, seus resultados serão uma lista completa de cada uma das classes em que cada aluno está matriculado, e cada linha de inscrição também será exibida as colunas da classe para essa inscrição. Uma vez que um único aluno pode estar em várias turmas, as informações de matrícula de um determinado aluno podem ser repetidas muitas vezes para diferentes linhas de turma. Se não houver uma turma correspondente para uma determinada inscrição de turma, as informações de inscrição da turma serão mostradas, mas as colunas da turma ficarão apenas em branco para essa linha.
Vários estágios de junções
Em muitos casos, você pode ter as tabelas A, B e C, onde A e B têm uma conexão e B e C têm uma conexão, mas A e C não. Se você quiser juntar A a B a C, tudo que você precisa fazer é adicionar várias etapas de junção. Clique em Join Data, junte a tabela A à tabela B, então clique na etapa Join Data abaixo do bloco de junção completo para adicionar uma segunda etapa de junção e junte os resultados de sua última junção à tabela C.