O console do criador tem dois conceitos básicos: perguntas e suas respostas correspondentes. Todo o resto é baseado em perguntas e respostas.
Para fazer uma pergunta no Creator Console, clique no botão Perguntas na barra de navegação.
Maneiras de começar uma nova pergunta

Ao clicar no botão Pergunta, você verá que existem duas ou três maneiras de fazer uma pergunta específica no Console (dependendo do tipo de licença que você possui):
- O modo de pergunta simples, que permite filtrar, resumir e visualizar dados.
- O modo de pergunta personalizada, que oferece um editor poderoso no estilo notebook para criar perguntas mais complexas que exigem junções, vários estágios de filtragem e agregação ou colunas personalizadas.
- O editor de consulta SQL / nativo (requer a licença avançada do Creator Console).
Esta página cobre o modo de pergunta Simples.
Fazendo uma pergunta simples
Depois de selecionar a opção Pergunta simples, você precisará escolher alguns dados sobre os quais tem uma dúvida. Basta escolher um dos esquemas na IDaP e você verá uma lista de todas as tabelas dentro dele. Escolha aquele sobre o qual você tem dúvidas; pode ser a tabela do aluno ou talvez algo como Entidade, Avaliação ou Registro.
Para fazer uma pergunta sobre uma tabela de dados, geralmente fazemos alguma filtragem e / ou resumo.
Filtragem
Filtrar significa apenas restringir as coisas com base em determinados critérios. Você provavelmente já está familiarizado com a filtragem ao procurar algo online, como ao fazer compras. Talvez você queira ver apenas calças cor de oliva, ou livros cujo sobrenome do autor seja "Steinbeck", ou fotos de pessoas usando calças cor de oliva lendo John Steinbeck.
Você pode fazer o mesmo tipo de coisa com os dados no console do criador. Basta clicar no botão Filtro no canto superior direito da tela para abrir a barra lateral do filtro. Você verá uma lista de todas as colunas desta tabela, bem como colunas de tabelas relacionadas àquela que você está vendo. Dependendo da coluna escolhida, você verá opções ligeiramente diferentes para o seu filtro.
Em termos gerais, existem três tipos de colunas, cada uma com seu próprio conjunto de opções de filtragem:
- Colunas numéricas permitem adicionar filtros para incluir apenas linhas em sua tabela onde esse número está entre dois valores específicos, ou é maior ou menor que um valor específico, ou é exatamente igual a algo.
- Com as colunas de texto ou categoria, você pode especificar que deseja incluir apenas dados onde esta coluna é ou não uma opção específica, ou pode excluir linhas que não têm um valor para esta coluna.
- Colunas de data fornecem um calendário ou caixa de entrada para que você possa selecionar intervalos de tempo específicos ou escolher todos os dias antes ou depois de uma determinada data.
Uma coisa importante a entender ao filtrar em uma coluna de data é a diferença entre datas específicas e relativas:
Datas específicas são coisas como 1º de Novembro de 2010 ou 3 de Junho - 12 de Julho de 2017; elas sempre se referem à (s) mesma (s) data (s).
Datas relativas são coisas como “os últimos 30 dias” ou “a semana atual”; com o passar do tempo, as datas a que se referem mudam. As datas relativas são uma forma útil de configurar um filtro em uma pergunta para que ela fique atualizada, mostrando a você, por exemplo, quantos usuários visitaram seu site nos últimos 7 dias.
Quando estiver satisfeito com seu filtro, clique em Concluído e seus dados serão atualizados com a aplicação do filtro. Se você quiser editar seu filtro, basta clicar no pequeno token roxo na parte superior da tela. Se você clicar no X, removerá seu filtro. Você pode adicionar quantos filtros forem necessários.
Resumindo
Quando temos uma pergunta como "quantos alunos faltaram a cada dia desta semana?" ou “qual é a idade média dos alunos que visitam a biblioteca na hora do almoço?”, estamos pedindo um resumo dos dados. Um resumo geralmente é composto de duas partes: um ou mais números com os quais nos importamos (chamados de “métrica” em linguagem de dados) e como queremos ver esse número agrupado ou dividido. Então, em nosso primeiro exemplo:
- a métrica é “quantos alunos faltaram”
- queremos que essa métrica seja agrupada por “cada dia”
- e “esta semana” é um filtro.
Existem duas maneiras muito comuns de resumir seus dados:
- Contando o número de linhas em sua tabela
- Obter a soma ou média de uma coluna numérica
E muitas vezes, você agrupará esse número por:
- Tempo
- Lugar
- Alguma outra categoria, como nível de ano, gênero, casa, etc.
Para fazer isso no Console do Criador, clique no botão Resumir no canto superior direito da tela e a barra lateral de resumo será aberta.
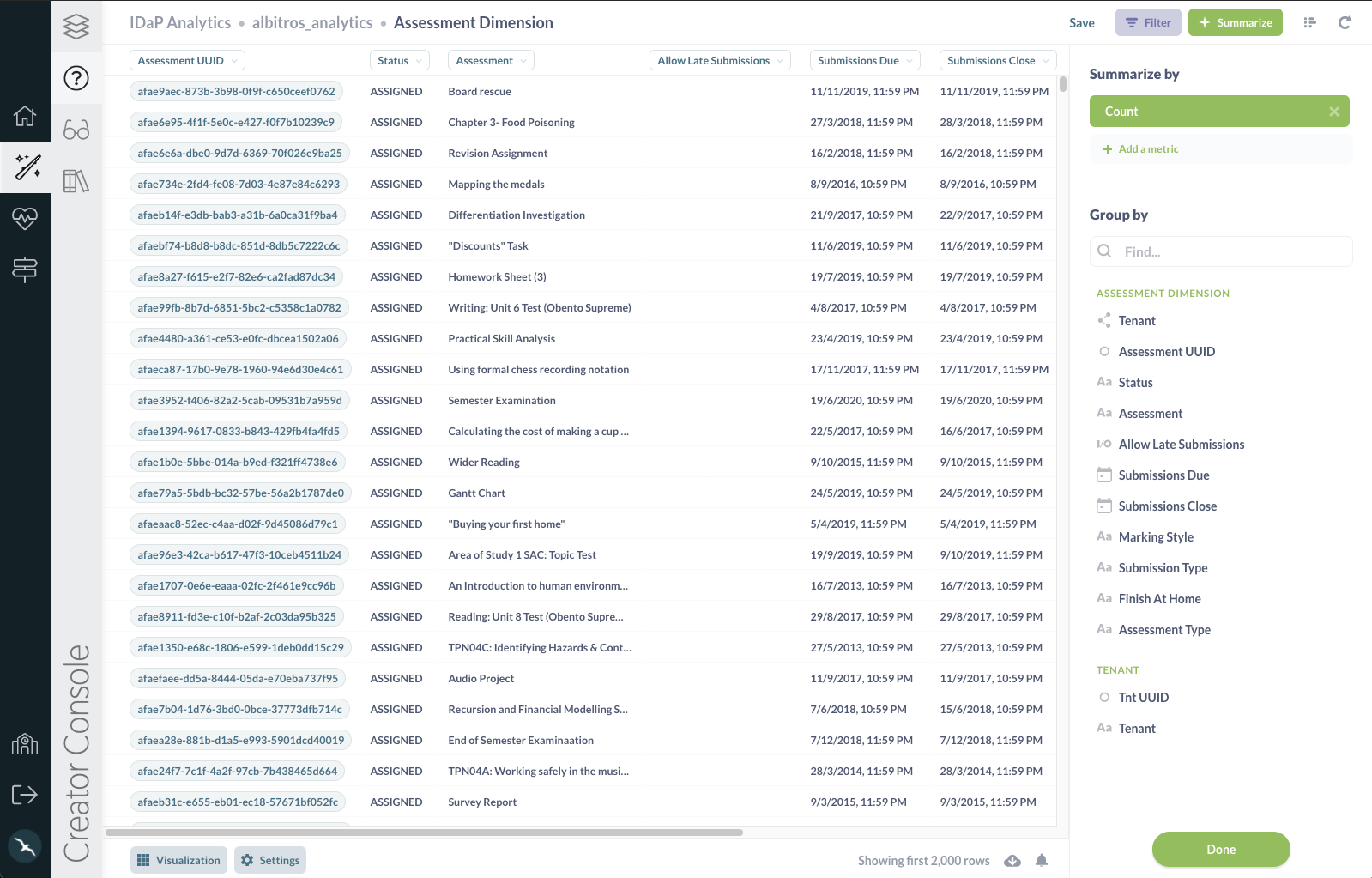
Seleção de métricas
A barra lateral tem duas partes principais: a parte superior é onde você escolhe o número (“métrico”) que deseja ver e a parte abaixo é onde você escolhe como agrupar esse número (ou como “separá-lo”).
Por padrão, a métrica "contagem de linhas" será selecionada, pois é muito comum, mas você pode alterá-la para outra coisa clicando nela. Você também pode selecionar mais de uma métrica para visualizar: basta clicar no botão “adicionar uma métrica”. Você pode remover qualquer métrica selecionada clicando no ícone X. As diferentes métricas básicas são:
- Contagem de linhas: o total do número de linhas na tabela, após a aplicação de quaisquer filtros. Se você estiver olhando para a tabela de alunos e quiser saber quantos alunos estão no 8º ano, filtre por “O nível do ano atual é igual a 8” e selecione Contagem de linhas, porque deseja que o console conte quantos os pedidos corresponderam ao seu filtro.
- Soma de…: a soma de todos os valores em uma coluna específica.
- Média de…: a média de todos os valores em uma única coluna.
- Número de valores distintos de…: o número de valores únicos em todas as células de uma única coluna. Isso é útil ao tentar descobrir coisas como quantos tipos diferentes de eventos de ausência ocorreram na última semana (não quantos eventos de ausência no total).
- Soma cumulativa de ...: Isso dá a você um total de execução para uma coluna específica. Para que essa métrica seja útil, você precisará agrupá-la por uma coluna de data para vê-la ao longo do tempo.
- Contagem cumulativa de linhas: dá a você um total contínuo do número de linhas na tabela ao longo do tempo. Assim como Soma cumulativa de ..., você precisará agrupar isso por uma coluna de data para que seja útil.
- Desvio padrão de…: Um número que expressa o quanto os valores de uma coluna variam, mais ou menos, do valor médio dessa coluna.
- Mínimo de…: O valor mínimo presente no campo selecionado.
- Máximo de…: O valor máximo presente no campo selecionado.
Selecionando um agrupamento para suas métricas
Dependendo da coluna de agrupamento que você selecionar, o console de criação mostrará o que ele pensa ser a melhor visualização ou gráfico padrão para este resumo.
Quando você clica em uma coluna de agrupamento diferente daquela que você selecionou atualmente, o agrupamento muda para usar essa coluna. Mas se você quiser adicionar um agrupamento adicional, basta clicar no ícone de adição (+) no lado direito da coluna. Para remover um agrupamento, clique no ícone X.
Algumas colunas de agrupamento darão a você a opção de escolher o tamanho dos agrupamentos. Por exemplo, se você escolheu uma coluna de data para agrupar, você pode clicar nas palavras por mês para alterar o agrupamento para dia, semana, hora, trimestre, ano, etc. Se você estiver agrupando por uma coluna numérica , como a idade, o console irá "bin" automaticamente os resultados, então você verá sua métrica agrupada em faixas etárias, como 0–10, 11–20, 21–30, etc. Assim como com as datas, você pode clicar em a opção de categorização atual para alterá-la para um número específico de compartimentos. No momento, não é possível escolher seus próprios intervalos para caixas, no entanto.
Depois de definir suas métricas e agrupamentos, clique em Concluído para fechar a barra lateral Resumir e ver seus resultados em toda a sua glória.
Visualizando os detalhes de um registro individual
Clique no número de identificação de um registro (ou chave primária) para ver mais informações sobre um determinado aluno, avaliação, classe, etc. Você pode ver todos os campos relacionados a esse registro e todas as tabelas conectadas que estão ocultas na visualização da tabela para o bem de legibilidade. Pressione as teclas de seta para a direita ou esquerda ou clique nas setas para a direita ou esquerda da tela para percorrer os outros registros na lista atual.

Fazendo download dos resultados
Você pode baixar ou exportar os resultados de uma pergunta clicando na seta de download no canto inferior direito da tela. Os resultados podem ser baixados em arquivos .csv, .xlsx ou .json. O tamanho máximo do download é de 1 milhão de linhas.
