La Creator Console tiene dos conceptos básicos: preguntas y sus correspondientes respuestas. Todo lo demás se basa en preguntas y respuestas.
Para hacer una pregunta en Creator Console, haz clic en el botón Preguntas en la barra de navegación.
Maneras de comenzar una nueva pregunta

Cuando haga clic en el botón Pregunta, verá que hay dos o tres formas de hacer una pregunta específica en la Consola (según el tipo de licencia que tenga):
- Modo de pregunta simple, que le permite filtrar, resumir y visualizar datos.
- Modo de pregunta personalizada, que ofrece un potente editor estilo cuaderno para crear preguntas más complejas que requieren combinaciones, múltiples etapas de filtrado y agregación, o columnas personalizadas.
- Editor de consultas SQL / nativo (requiere licencia avanzada de Creator Console).
Esta página cubre el modo de pregunta simple.
Haciendo una pregunta simple
Después de seleccionar la opción Pregunta simple, deberá elegir algunos datos sobre los que tiene una pregunta. Simplemente elija uno de los esquemas en IDaP y verá una lista de todas las tablas que contiene. Elija el que tenga dudas; podría ser la mesa de estudiantes o tal vez algo como Entidad, Evaluación o Registro.
Para hacer una pregunta sobre una tabla de datos, generalmente hacemos algunos filtros y / o resúmenes.
Filtración
Filtrar solo significa limitar las cosas en función de ciertos criterios. Probablemente ya esté familiarizado con el filtrado cuando busca algo en línea, como cuando compra. Es posible que desee ver solo pantalones verde oliva, o libros cuyo apellido de autor sea "Steinbeck", o fotografías de personas con pantalones verde oliva leyendo a John Steinbeck.
Puede hacer lo mismo con los datos en la consola del creador. Simplemente haga clic en el botón Filtro en la esquina superior derecha de la pantalla para abrir la barra lateral del filtro. Verá una lista de todas las columnas de esta tabla, así como las columnas de la tabla relacionadas con la que está viendo. Dependiendo de la columna que elija, verá opciones ligeramente diferentes para su filtro.
En términos generales, hay tres tipos de columnas, cada una con su propio conjunto de opciones de filtrado:
- Las columnas numéricas le permiten agregar filtros para incluir solo filas en su tabla donde ese número está entre dos valores específicos, o es mayor o menor que un valor específico, o es exactamente igual a algo.
- Con columnas de texto o categoría, puede especificar que solo desea incluir datos donde esta columna sea o no una opción específica, o puede excluir filas que no tienen un valor para esta columna.
- Las columnas de fecha proporcionan un calendario o un cuadro de entrada para que pueda seleccionar rangos de tiempo específicos o elegir todos los días antes o después de una fecha determinada.
Una cosa importante que debe comprender al filtrar en una columna de fecha es la diferencia entre fechas específicas y relativas:
Las fechas específicas son cosas como el 1 de noviembre de 2010 o del 3 de junio al 12 de julio de 2017; siempre se refieren a las mismas fechas.
Las fechas relativas son cosas como "los últimos 30 días" o "la semana actual"; con el tiempo, las fechas a las que hacen referencia cambian. Las fechas relativas son una forma útil de configurar un filtro en una pregunta para que se mantenga actualizada, mostrándole, por ejemplo, cuántos usuarios visitaron su sitio en los últimos 7 días.
Cuando esté satisfecho con su filtro, haga clic en Listo y sus datos se actualizarán a medida que se aplique el filtro. Si desea editar su filtro, simplemente haga clic en la pequeña ficha morada en la parte superior de la pantalla. Si hace clic en la X, eliminará su filtro. Puede agregar tantos filtros como necesite.
Resumir
Cuando tenemos una pregunta como "¿cuántos estudiantes faltaron cada día esta semana?" o “¿Cuál es la edad promedio de los estudiantes que visitan la biblioteca durante el almuerzo?”, estamos pidiendo un resumen de los datos. Un resumen generalmente se compone de dos partes: uno o más números que nos interesan (llamado "métrica" en el lenguaje de datos) y cómo queremos ver ese número agrupado o dividido. Entonces, en nuestro primer ejemplo:
- la métrica es "cuántos estudiantes faltaban"
- queremos que esta métrica se agrupe por "todos los días"
- y "esta semana" es un filtro.
Hay dos formas muy comunes de resumir sus datos:
- Contando el número de filas en su tabla
- Obtener la suma o el promedio de una columna numérica
Y muchas veces, agruparás este número por:
- Tiempo
- Lugar
- Alguna otra categoría como nivel de año, género, casa, etc.
Para hacer esto en Creator Console, haga clic en el botón Resumir en la esquina superior derecha de la pantalla y se abrirá la barra lateral de resumen.
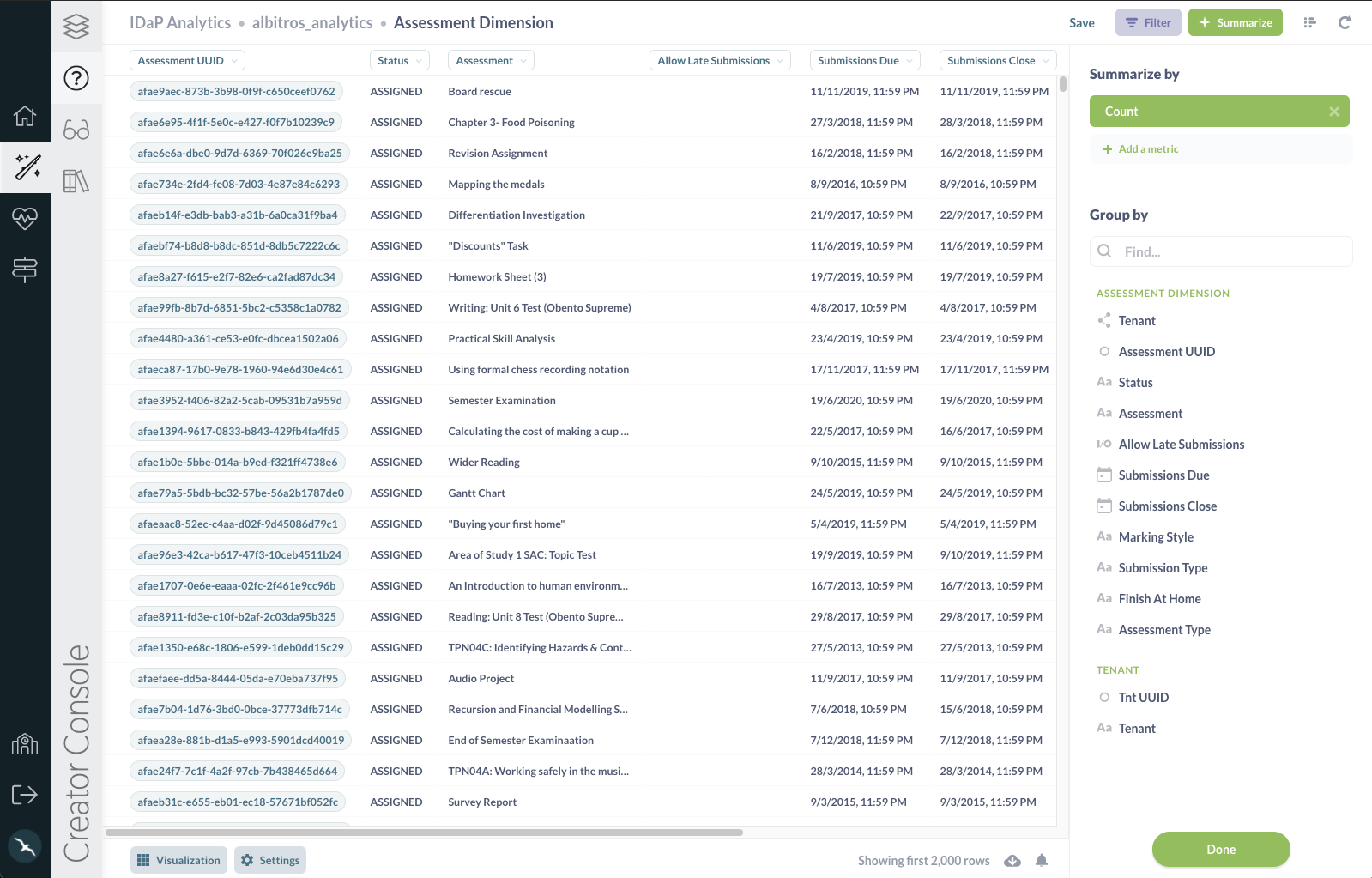
Selección de métricas
La barra lateral tiene dos partes principales: la parte superior es donde eliges el número ("métrica") que quieres ver y la parte de abajo es donde eliges cómo agrupar ese número (o cómo "separarlo").
De forma predeterminada, se seleccionará la métrica "recuento de filas", ya que es muy común, pero puede cambiarla por otra haciendo clic en ella. También puede seleccionar más de una métrica para ver: simplemente haga clic en el botón "agregar una métrica". Puede eliminar cualquier métrica seleccionada haciendo clic en el icono X. Las diferentes métricas básicas son:
- Recuento de filas: el número total de filas en la tabla, después de aplicar los filtros. Si está mirando la tabla de estudiantes y desea saber cuántos estudiantes hay en el octavo grado, filtre por "El nivel del año actual es igual a 8" y seleccione Recuento de filas porque desea que la consola cuente cuántos pedidos coincidieron con los suyos.
- Suma de…: la suma de todos los valores en una columna específica.
- Promedio de…: el promedio de todos los valores en una sola columna.
- Número de valores distintos de…: el número de valores únicos en todas las celdas de una sola columna. Esto es útil cuando se trata de averiguar cosas como cuántos tipos diferentes de eventos de ausencia ocurrieron en la última semana (no cuántos eventos de ausencia en total).
- Suma acumulada de ...: esto le da un total acumulado para una columna específica. Para que esta métrica sea útil, deberá agruparla por una columna de fecha para verla a lo largo del tiempo.
- Recuento acumulativo de filas: proporciona un total acumulado del número de filas de la tabla a lo largo del tiempo. Al igual que la suma acumulada de ..., deberá agrupar esto por una columna de fecha para que sea útil.
- Desviación estándar de…: un número que expresa cuánto varían los valores en una columna, más o menos, del valor medio de esa columna.
- Mínimo de…: el valor mínimo presente en el campo seleccionado.
- Max…: el valor máximo presente en el campo seleccionado.
Seleccionar una agrupación para sus métricas
Según la columna de agrupación que seleccione, la consola de creación mostrará lo que cree que es la mejor visualización o gráfico predeterminado para este resumen.
Cuando hace clic en una columna de agrupación diferente a la que seleccionó actualmente, la agrupación cambia para usar esa columna. Pero si desea agregar agrupaciones adicionales, simplemente haga clic en el ícono más (+) en el lado derecho de la columna. Para eliminar una agrupación, haga clic en el icono X.
Algunas columnas de agrupación le darán la opción de elegir el tamaño de las agrupaciones. Por ejemplo, si elige una columna de fecha para agrupar, puede hacer clic en las palabras por mes para cambiar la agrupación a día, semana, hora, trimestre, año, etc. Si está agrupando por una columna numérica, como la edad, la consola automáticamente "agrupará" los resultados, por lo que verá su métrica agrupada en rangos de edad, como 0-10, 11-20, 21-30, etc. Al igual que con las fechas, puede hacer clic en la opción de categorización actual para cambiarla a un número específico de bins. Sin embargo, por el momento, no es posible elegir sus propios rangos para cajas.
Una vez que haya definido sus métricas y agrupaciones, haga clic en Listo para cerrar la barra lateral Resumir y ver sus resultados en todo su esplendor.
Ver los detalles de un registro individual

Descarga de resultados
Puede descargar o exportar los resultados de una pregunta haciendo clic en la flecha de descarga en la esquina inferior derecha de la pantalla. Los resultados se pueden descargar como archivos .csv, .xlsx o .json. El tamaño máximo de descarga es de 1 millón de líneas.
